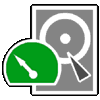A sample text widget
Etiam pulvinar consectetur dolor sed malesuada. Ut convallis
euismod dolor nec pretium. Nunc ut tristique massa.
Nam sodales mi vitae dolor ullamcorper et vulputate enim accumsan.
Morbi orci magna, tincidunt vitae molestie nec, molestie at mi. Nulla nulla lorem,
suscipit in posuere in, interdum non magna.
|
TestDisk eś una eina OpenSource que permet recuperar particions perdudes i restaurar disks d’arranc perduts, funciona sobre múltiples SO (Linux, Windows, MacOS…) i gestiona la majoria de sistemes de fitxers (FAT, NTFS, ext2/3, ReiserFS, etc…)
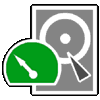
La eina està molt ben documentada en http://www.cgsecurity.org/wiki/TestDisk_Step_By_Step
Aquí es mostren exemple de diferents casos d’ús http://www.cgsecurity.org/wiki/Data_Recovery_Examples
La eina autopsy permet analitzar i recuperar dades de sistemes: NTFS, FAT o Ext2/3, que han estat esborrades per error per exemple. Funciona amb una interface web.
És necessari el paquet d’eines The Sleuth Kit , descarregar
També la interface web autopsy, descarregar
Primerament cal descomprimir i instal·lar, The Sleuth Kit (sleuthkit-3.1.0.tar.gz)
#tar zxf sleuthkit-3.1.0.tar.gz
#cd sleuthkit-3.1.0/
#./configure
#make
#make install
A continuació descomprimir i instal·lar autopsy (autopsy-2.23.tar.gz)
#tar zxf autopsy-2.23.tar.gz
#cd autopsy-2.23/
#make
El programa demana un directori de treball per exemple /home/alex/autopsy
Si tot ha anat bé ja es pot executar i obrir el navegador http://localhost:9999/autopsy
#./autopsy

Per crear una imatge del USB del qual es vol recuperar les dades es pot fer servir la eina dd
#dd if=/dev/sdf1 of=/mnt/fitxer_imatge.dd
Per conèixer la lletra del dispositiu on es troba el usb es poden mirar els missatgers del kernel (dmesg)
Fonts
http://www.bairesnortelug.com.ar/2007/01/31/recuperacion-de-datos-perdi-todo-y-ahora-que-hago/
http://www.sleuthkit.org/autopsy/
http://diariolinux.com/2008/02/14/como-recuperar-datos-en-linux-ext3/
Linkat fa servir el gestor gràfic del menú de grub de Suse que és gfxmenu. Aquest permet afegir imatges amb més qualitat, diferents resolucions i formats, per exemple jpg
L’arxiu /boot/message comprimeix a través de l’aplicació cpio els fitxers del menú d’inici, i entre d’altres back.jpg que és el fons de pantalla del menú del grub.
Per modificar aquesta imatge és recomanable primer fer una còpia de seguretat del directori /boot
#tar -czf boot.tar.gz /boot
Seguidament crear un directori per treballar on es descomprimiran els fitxers inclosos a /boot/message
#mkdir /home/alex/boot
#cd /home/alex/boot
#cp /boot/message .
Per descomprimir els fitxers
#cpio -i<message
A continuació cal editar el fitxer on es guarda la imatge de fons (back.jpg) amb un programa d’edició d’imatge
#gimp back.jpg

Només resta esborrar el fitxer message antic (Per no incloure’l en el nou) i comprimir-ho tot altre vegada
#rm message
#ls | cpio -o>message
#mv message /boot/message
Aquest és el resultat

A la distribució de Linkat no existeix el paquet build-essentials que es pot necessitar per instal·lar programes des de codi font.
Per afegir els paquets necessaris cal anar a Sistema > Instal·la el programari
Seleccionar “Patrons” del desplegable i a desenvolupament seleccionar: Base de desenvolupament, Desenvolupament en C/C++ i Desenvolupament del nucli de Linux
CIFS (Common Internet File System) és el protocol que utilitzen els sistemes Windows per compartir fitxers, per muntar una unitat de Windows compartida en xarxa des de un client Linux es pot fer servir la següent comanda (El domini és opcional)
mount -t cifs //<adreça servidor>/<recurs compartit> <punt muntatge> -o username=usuari,password=clau,[domain=domini]
Per exemple
# mkdir /mnt/windows
# mount -t cifs //192.168.2.2/software /mnt/windows -o username=alumne,password=*****
Si el que interessa en canvi es disposar d’aquest recurs sempre cal muntar-lo a l’arrencada del sistema, i en aquest cas cal modificar el fitxer /etc/fstab afegint una línia com la següent
# <file system> <mount point> <type> <options> <dump> <pass>
....
//192.168.2.2/software /media/windows cifs rw,username=alumne,password=***** 0 0
Cal assegurar-se que el directori on es vol muntar el recurs existeix i que l’usuari té els permisos adequats sobre aquest.
També és recomanable comprovar els permisos sobre el directori /etc/fstab per evitar que qualsevol usuari pugui llegir-ne el contingut, donat que apareix el password en text pla.
 Com diu la mateixa web de Nagios, es tracta d’un sistema per monitorejar una infraestructura IT i poder detectar amb antelació possibles incidències abans que afectin als usuaris. Com diu la mateixa web de Nagios, es tracta d’un sistema per monitorejar una infraestructura IT i poder detectar amb antelació possibles incidències abans que afectin als usuaris.
És un programari Open Source, que es construeix de manera molt flexible amb mòduls (plugins) i afegits (addons) que permeten integrar noves  funcionalitats fàcilment. funcionalitats fàcilment.
En el sistema es poden integrar clients heterogenis, des de màquines Windows, Linux fins a impressores i dispositius de xarxa, i permet obtenir tot tipus d’informació dels clients, disponibilitat, espai de disc utilitzat, nombre de processos, serveis actius, etc…
A més donat que disposa d’una interfase web per mostrar la informació s’hi pot tenir accés des de qualsevol màquina connectada a la xarxa a través d’un navegador.
Exemple 1. Llistat de l’estat dels dispositius

Exemple 2. Llistat de l’estat dels serveis

Exemple 3. Informació resum dels grups de dispositius

Exemple 4. Informe de la disponibilitat dels dispositius

Exemple 5. Informe de seguiment d’un servei

Web de Nagios
http://www.nagios.org/
Tutorial instal·lació Nagios a Ubuntu
http://nagios.sourceforge.net/docs/3_0/quickstart-ubuntu.html
La web https://www.dreamspark.com/Default.aspx ofereix la possibilitat als centres educatius de registrar-se i distribuir llicències als seus estudiants per descarregar programari de la companyia.
És especialment interessant per aquells centres que imparteixen estudis de cicles formatius de la família d’informàtica, on els estudiants disposaran de la possibilitat de descarrergar-se programes com Visual Studio 2010, Windows Server 2008 Standard, SQL Server2008 Developer, etc…
Els alumnes només necessiten tenir un compte Windows Live. 😛
Aquest virus té la emprenyadora capacitat de fer que cada vegada que intentem posar un accent ens posi dos i a sobre malament
per exemple si volem escriure “anglés” ens escriurà
angl´´es
Per esborrar aquest virus cal detectar i eliminar el procés ntos.exe
Eines:
Instal·lar el programari.
Desactivar la restauració del sistema i reiniciar en mode a prova d’errades.
Executar hijackthis i fer un scan complet..
Detectar la entrada del procés ntos.exe, semblant al següent:
F2 – REG:system.ini: UserInit=C:\WINDOWS\System32\Userinit.exe,C:\WINDO WS\system32\ntos.exe,
Marcar-la i fixar-la.
Executa ccleaner
Neteja els fitxers temporals d’Internet i el registre de Windows
Es pot personalitzar Moodle de moltes maneres per exemple, escollint entre alguns dels temes disponibles al selector de temes o descarregant un tema nou a la web de moodle, però en qualsevol cas sempre és interessant afegir un logotip o una capçalera personalitzada.
1) Afegir un logotip:
Primerament s’ha de copiar el fitxer amb la imatge de logotip a la carpeta pix del tema actiu (per exemple moodle/theme/orangewhite)
Suposarem que el fitxer s’anomena logo.gif
Editar el fitxer header.html que es troba a l’arrel del tema actiu.
- <div class="headermain"><?php echo $heading ?></div>
Cal subtituir la part que defineix “headermain” (en negreta), afegint la imatge corresponent.
- <img src="<?php echo $CFG->themewww.'/'.current_theme() ?>/pix/logo.gif" width="150" height="150" alt="logo" title="logo" id="logo"/>
La primera es aparició de “headermain” es mostra a la pàgina principal, la segona a la resta de pàgines.
2) Afegir una imatge de capçalera
Primerament cal identificat on es troben els estils de la capçalera (header).
Cal editar els fitxers amb extensió (.css) que es troba a l’arrel del tema actiu. (per exemple moodle/theme/orangewhite)
Cercar les entrades #header-home (Pàgina principal) i #header (Resta de pàgines)
#header-home {
height: 100px;
clear: both;
background-image: url(“pix/header.gif”);
background-repeat: no-repeat;
margin-bottom: 0px;
}
…
#header {
height: 100px;
clear: both;
background-image: url(“pix/header.gif”);
background-repeat: no-repeat;
margin-bottom: 0px;
}
Font
http://docs.moodle.org/en/Header_logo
Moodle ofereix un sistema d’alta massiva d’usuaris a través de fitxers CSV (comma-separated values)
Això pot ser d’utilitat per a la càrrega inicial d’alumnes a l’inici de curs per exemple però no hauria de ser l’únic sistema d’alta d’usuaris actiu al sistema donat la càrrega de feina que suposa per l’administrador. Moodle ofereix sistemes d’alta i autenticació automàtica d’usuaris (Autenticació basada en correu ekectrònic o contra una base de dades externa) i mecanismes d’inscripció als cursos que no requereixen de la intervenció de l’administrador, de manera que el sistema funciona de manera quasi autònoma.
Per crear el fitxer es pot fer servir quealsevol editor de text pla (gedit, kate o el bloc de notes en Widows) o també el gestor de fulles de càlcul d’Open Office

A l’exemple s’informen els atributs obligatoris i al final s’indiquen parelles curs/grup on automàticament s’inscruiran els nous usuaris. Cal usar el nom curt del curs.
El password changeme obliga als nous usuaris a canviar-lo quan entren per primera vegada.
Des de Open Office només cal desar aquest fitxer com a Text CSV (.csv), i esborrar els delimitadors ” ” dels texts. (Obrir amb un editor de text i reemplaçar totes les aparicions del caràcter ” per cap caràcter)

A continuació només cal importar les dades al Moodle.
Aquesta opció està disponible des del menú d’administració del lloc > usuaris > comptes > càrrega d’usuaris.

Important !!! Cal indicar que el delimitador és que separa els atributs del fitxer, per defecte Open Office utilitza la coma.
Si tot ha anat bé només cal indicar algunes opcions més al sistema com per exemple si els usuaris són tots nous o si cal actualitzar els existents, a més de valors per defecte que en general no cal modificar.
Font
http://moodle.org/help.php?file=uploadusers.html
|
Útils
|